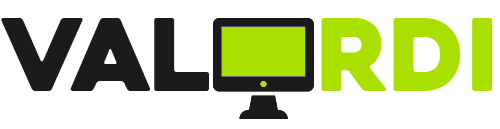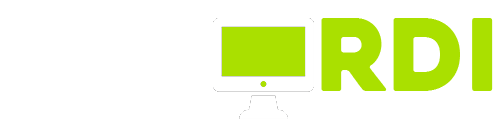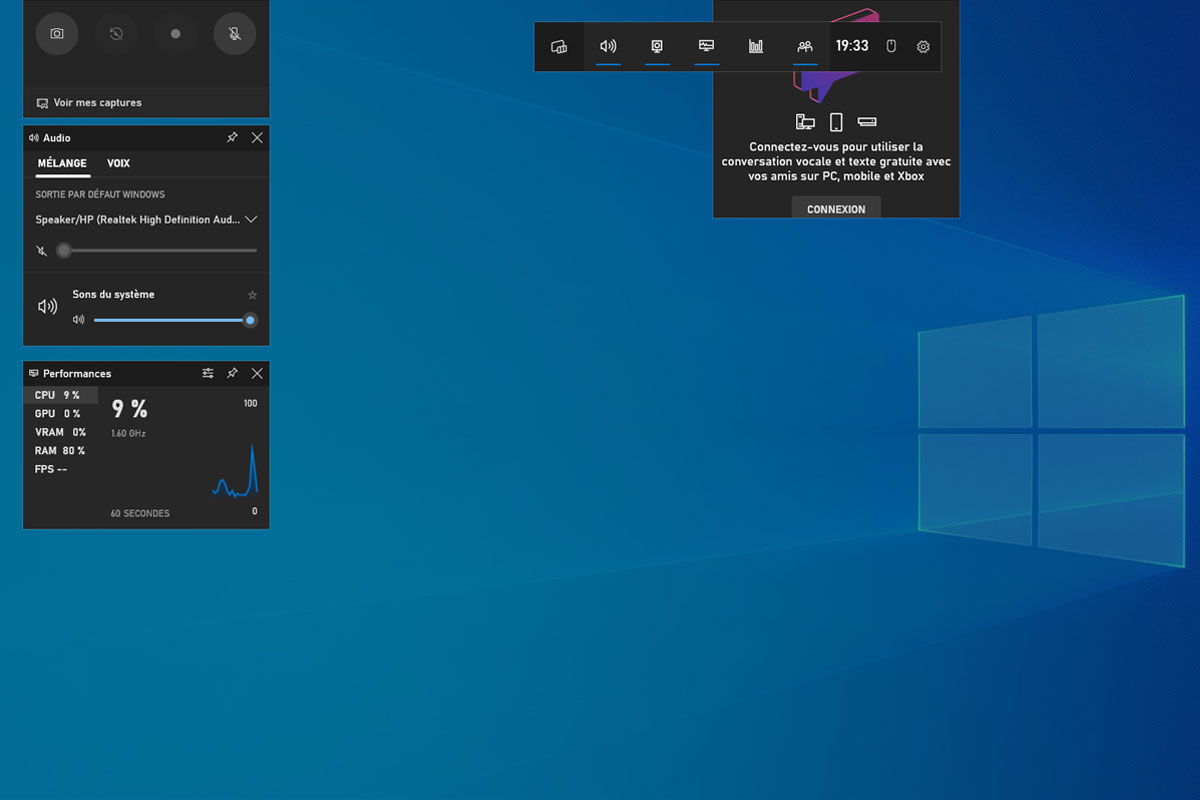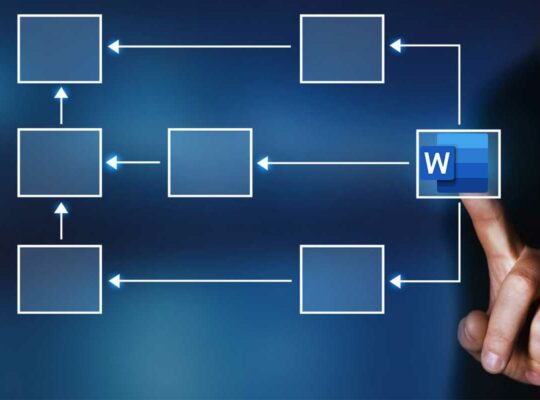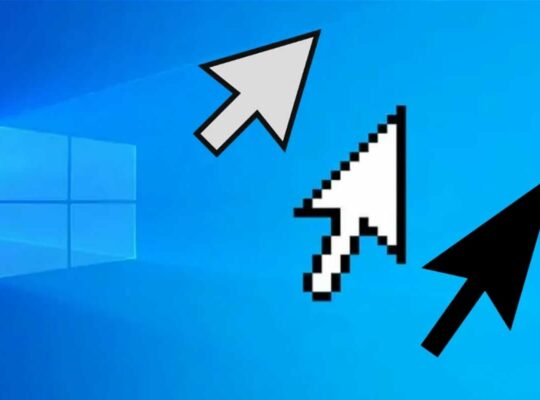Souvent, nous avons besoin d’enregistrer l’écran de Windows et nous n’avons pas de programme pour le faire. Cela signifie-t-il qu’il n’est pas possible d’enregistrer son écran ? Non, et bonne nouvelle, nous n’avons pas non plus besoin d’installer de logiciel. De plus, nous allons enregistrer ce qui se passe sur votre écran par le biais de Windows 10 lui-même.
Windows 10 est un système d’exploitation qui ne sert pas seulement de plateforme pour installer des programmes et des applications permettant de réaliser vos tâches, mais qui comprend également des outils cachés qui vous seront très utiles, comme la possibilité d’enregistrer des vidéos de l’écran de votre PC sans avoir à installer de programme supplémentaire.
Avant l’arrivée de Windows 10, il était nécessaire d’installer un logiciel supplémentaire pour enregistrer la vidéo de tout ce qui se passait sur l’écran de votre PC, mais depuis son lancement, une fonction d’enregistrement utile a été incluse.
Cette fonction a été intégrée à l’origine pour permettre aux joueurs d’enregistrer et de partager rapidement et facilement leur jeu, mais son utilité s’est rapidement étendue à d’autres domaines.
L’enregistrement d’écran sur votre ordinateur n’est pas seulement utile pour partager vos meilleures parties de jeux vidéo, vous pouvez également l’utiliser comme outil pour créer un tutoriel vidéo improvisé. Son utilisation est très simple et intuitive, mais voici un guide étape par étape pour savoir comment enregistrer votre écran dans Windows 10 sans logiciel supplémentaire.
Activer et configurer la barre de jeu dans Windows 10
Sachant que la fonction d’enregistrement de l’écran de l’ordinateur a été initialement conçue pour que les joueurs puissent partager leurs parties, il est logique de penser que l’outil d’enregistrement se trouve dans la partie la plus “gamer” du système d’exploitation de Microsoft, qui n’est autre que l’app Xbox intégrée par défaut dans toutes les versions de Windows 10.
En règle générale, la barre de lecture qui vous permet d’enregistrer l’écran de votre PC est activée en appuyant sur la combinaison de touches Windows + G. Si ce raccourci ne l’active pas, il est possible que vous l’ayez désactivée.
Pour le réactiver, il suffit d’accéder à ce qui suit :
- Allez dans les paramètres de Windows 10 en appuyant sur Windows + I.
- Allez maintenant dans Jeux et vous verrez que vous serez automatiquement dans la section Xbox Game Bar.
- Cocher le bouton en haut de cette section pour que la barre s’affiche lorsque vous effectuez le raccourci clavier correspondant.
- Vous verrez une section intitulée Raccourci clavier dans laquelle vous verrez les différents raccourcis clavier préconfigurés par Windows, ainsi que la possibilité de créer les vôtres si vous le souhaitez.
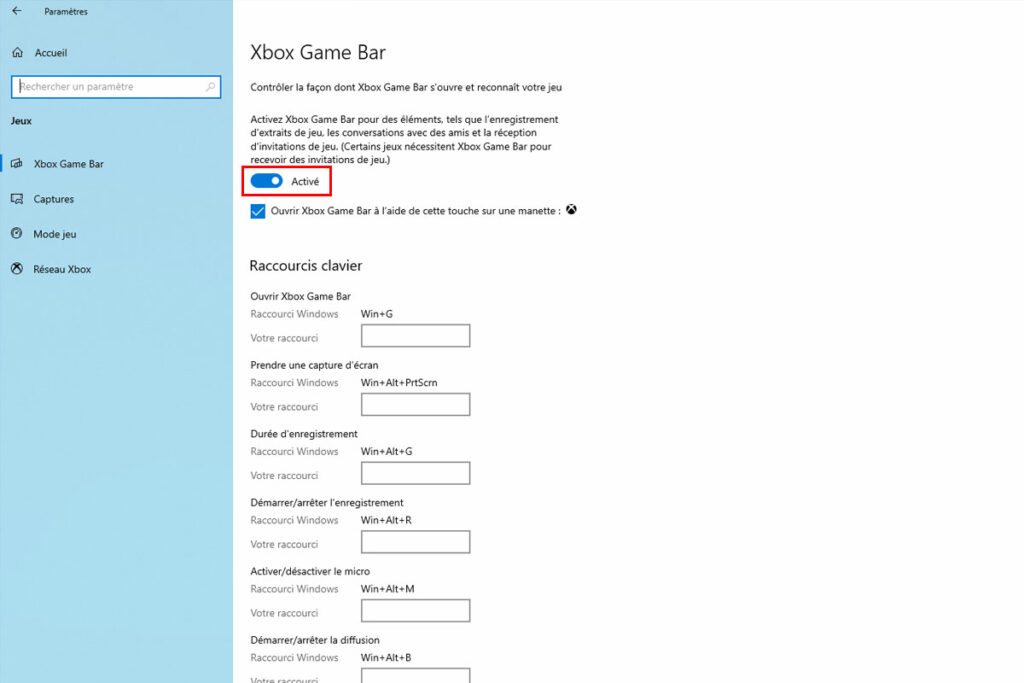
- Si vous cliquez sur le menu Captures à gauche, vous verrez quelques paramètres importants dont vous devez également tenir compte.
- Ici, vous pouvez voir où sont sauvegardées les captures d’écran que vous faites lorsque vous enregistrez avec la barre de jeu Xbos et vous pouvez passer à un autre dossier de votre choix.
- Dans Enregistrement en arrière-plan, vous pouvez activer la poursuite de l’enregistrement pendant la durée que vous avez définie.
- Dans la section Données audio enregistrées, vous pouvez activer ou désactiver la possibilité d’entendre le son de l’ordinateur dans la vidéo obtenue.
- Enfin, vous pouvez sélectionner la qualité audio, si vous souhaitez enregistrer uniquement le son du jeu et non celui de votre microphone (si vous en avez un), les fps (images par seconde) auxquelles vous souhaitez que l’enregistrement se déroule et la qualité de l’enregistrement.
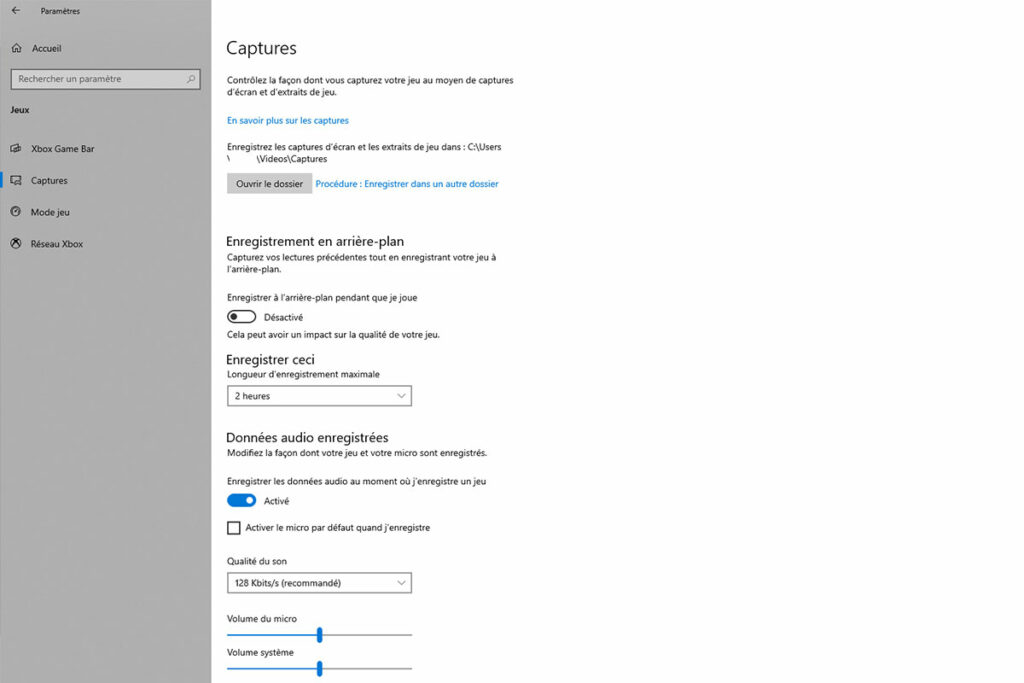
Comme vous pouvez le constater, cette barre peut être configurée de manière à ce que ce que nous enregistrons soit exactement comme nous le souhaitons, et nous pouvons personnaliser un bon nombre de facettes.
C’est le meilleur moyen pour que tout soit bien contrôlé et que tout se passe exactement comme on l’attend.
Lancer l’enregistrement d’écran de Windows 10
Une fois que vous avez activé le lancement de la barre de jeu, vous pouvez la lancer à tout moment en appuyant sur Windows + G. La barre de jeu s’affiche alors. Cela inclut les contrôles d’enregistrement et de diffusion.
Pour le moment, puisque le but est d’obtenir un fichier vidéo avec votre enregistrement d’écran, nous allons uniquement utiliser les fonctions d’enregistrement direct.
- Pour ce faire, cliquez sur le bouton d’enregistrement identifié par un point central ou appuyez sur la combinaison de touches Windows+ Alt+ R.
- L’enregistrement démarre alors, ce qui vous permet de commencer à ouvrir des programmes ou de faire la présentation que vous souhaitez enregistrer.
- Sur le côté droit, en haut de l’écran, vous verrez une petite barre d’outils où vous verrez la durée d’enregistrement, le bouton pour arrêter l’enregistrement et le bouton pour activer le microphone (s’il est désactivé) pour enregistrer également votre voix.
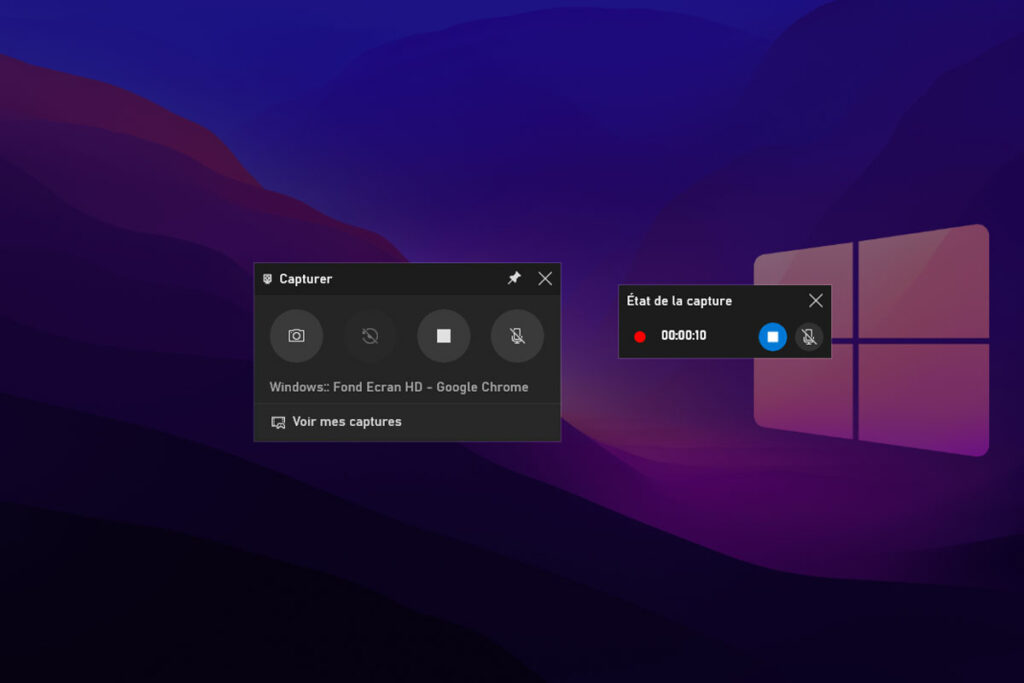
- Lorsque vous voulez terminer l’enregistrement, il suffit de cliquer sur le bouton Arrêter l’enregistrement de cette barre et l’enregistrement s’arrêtera pour sauvegarder le fichier vidéo généré.
- Une notification vous indiquera que le fichier a été enregistré avec succès à l’emplacement que vous avez défini par défaut ou, si vous avez laissé le défaut, les fichiers se trouveront dans votre utilisateur Windows sous Vidéos puis Captures.
- Non seulement les vidéos sont présentes dans la Xbox Game Bar, mais nous aurons aussi des sections pour le son, comme Mélange et Voix, où nous gérerons le volume des haut-parleurs, du microphone et les différents volumes des différentes fenêtres ouvertes dans Windows.
- Juste en dessous, nous pourrons voir une autre fenêtre avec les performances du processeur, du GPU, de la RAM et même des FPS que nous utilisons.
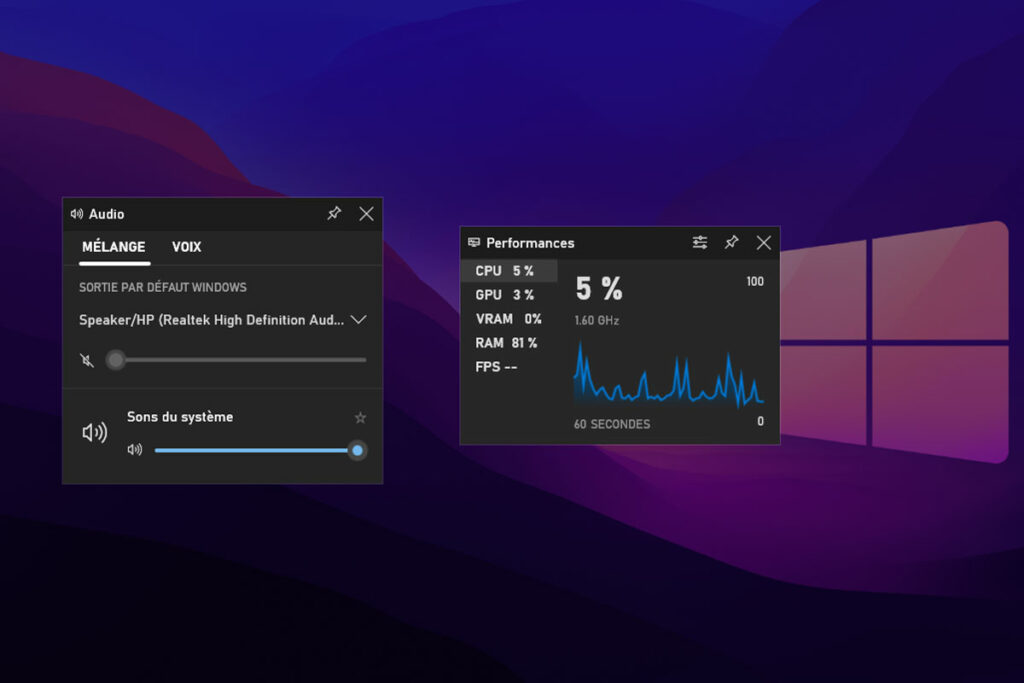
- La barre centrale est l’endroit où nous pouvons ajouter de nouveaux éléments, comme la Xbox Game Bar a de nombreux éléments que nous pouvons ouvrir, mais aujourd’hui nous ne sommes intéressés que par ceux liés à l’enregistrement de l’écran Windows.
Ce que nous pouvons faire est de cliquer sur la fenêtre de capture où il est indiqué Afficher toutes les captures. Vous trouverez ici les vidéos que vous avez enregistrées avec la barre de jeu.
De cette façon, vous pouvez facilement enregistrer vos jeux ou ce que vous voulez de ce qui apparaît à l’écran sans avoir à installer de programme supplémentaire. Il s’agit évidemment d’un outil très simple, mais il peut vous tirer d’affaire, si vous ne pouvez pas télécharger d’autres outils plus professionnels sur Internet.
Si vous avez essayé l’enregistrement d’écran avec Windows 10, vous pouvez nous dire ce que vous en avez pensé et quelle a été votre expérience sur nos réseaux sociaux.