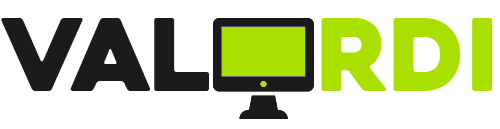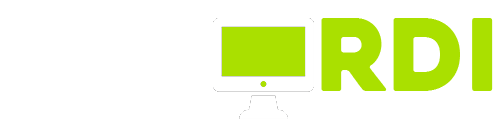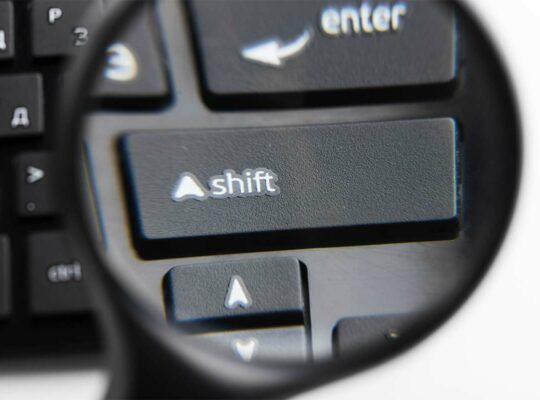Nous voulons tous que notre ordinateur démarre en quelques secondes, qu’il exécute n’importe quelle tâche en un clin d’œil et qu’il n’ait pas à attendre le chargement d’une page. Mais ce n’est pas toujours possible. Le temps passe et votre ordinateur devient lent. Un ordinateur lent est un problème, mais il existe toujours des solutions, qu’elles soient matérielles ou logicielles. Si vous êtes de ceux qui pensent que « mon ordinateur est trop lent », vous avez deux options.
L’option matérielle consiste à acheter un nouvel ordinateur ou à mettre à niveau celui que vous possédez déjà. L’ajout de mémoire RAM ou d’un disque SSD pour exécuter Windows, vos applications et vos jeux sont les deux changements que vous remarquerez le plus dans votre vie quotidienne.
Et d’un point de vue logiciel, Microsoft recommande plusieurs tâches de maintenance pour accélérer Windows 10 et faire en sorte que votre PC lent se comporte mieux qu’avant. Vous ne résoudrez peut-être pas complètement le problème, mais vous remarquerez quelques changements qui vous permettront de travailler sans problème.
Tout est-il à jour ?
Premier conseil. Mettez à jour. Microsoft recommande de mettre à jour Windows pour que tous les correctifs, les corrections et les pilotes soient à jour. Cela permettra de résoudre les problèmes, de corriger les bug et de s’assurer que votre ordinateur dispose des meilleurs logiciels.
Windows se met généralement à jour tout seul, mais il n’est jamais inutile de vérifier si des mises à jour ont été oubliées. Allez dans Démarrer > Paramètres > Mise à jour et sécurité > Mise à jour et sécurité > Windows Update > Vérifier les mises à jour.
Redémarrer votre ordinateur
Il existe un gag très célèbre dans la série humoristique IT Crowd dans lequel, pour résoudre tout problème informatique, les techniciens recommandent d’éteindre et de rallumer l’ordinateur. C’est drôle, mais très efficace dans de nombreux cas. Y compris lorsque vous vous dites « mon ordinateur est trop lent ».
Parfois, le problème de lenteur de votre ordinateur est temporaire et dû à un problème occasionnel. Le redémarrage de votre ordinateur résoudra le problème. Il suffit d’aller dans Démarrer > Arrêter ou redémarrer > Redémarrer.
Les logiciels malveillants ralentissent votre ordinateur
L’un des signes que votre ordinateur est infecté est que, en l’espace de quelques jours, ses performances ont diminué. Les pages mettent du temps à se charger alors que la connexion est bonne, Windows se charge beaucoup plus lentement qu’avant… Vous avez peut-être visité des sites que vous n’auriez pas dû et vous avez des logiciels malveillants sur votre ordinateur.
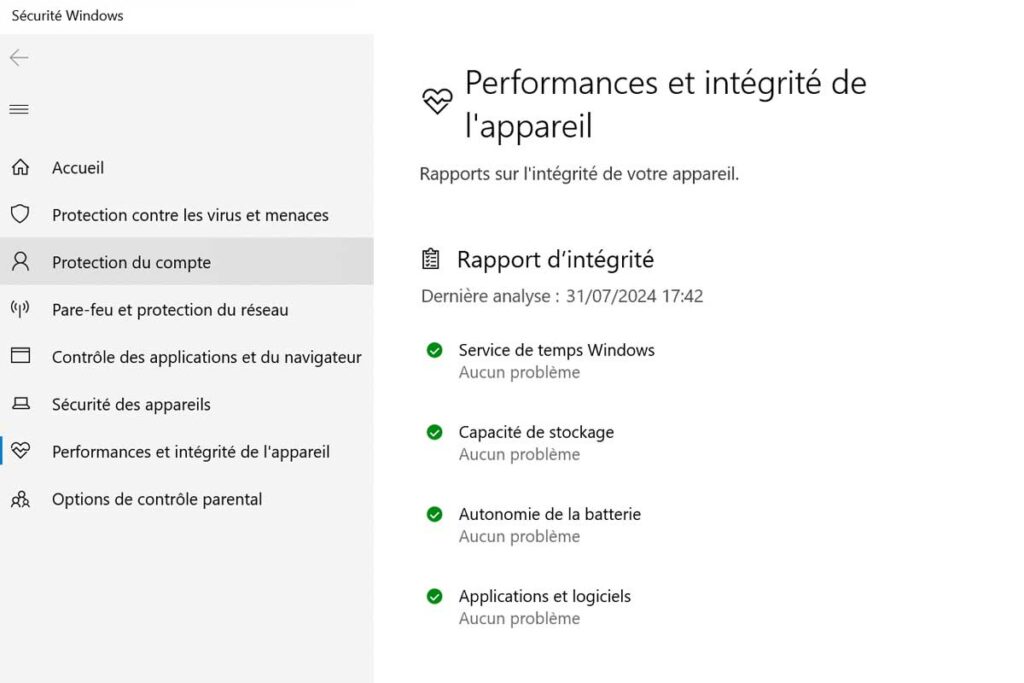
Bien que Windows dispose d’outils de sécurité en temps réel intégrés pour détecter les virus et les logiciels malveillants en général, il arrive que quelque chose lui échappe. Vous trouverez ces outils dans la section Sécurité de Windows, sous Démarrer > Paramètres > Mise à jour et sécurité > Sécurité de Windows**.
Une fois dans Sécurité de Windows, vérifiez que votre antivirus est à jour. Si ce n’est pas le cas, cliquez sur Protection contre les virus et les menaces > Vérifier les mises à jour. Vous pouvez ensuite lancer une analyse rapide ou complète de votre ordinateur.
Lorsque vous vous serez débarrassé des logiciels malveillants, vous verrez votre ordinateur lent devenir plus rapide qu’auparavant. Plus rapide et plus sûr.
Supprimer le lancement de programmes au démarrage
Lorsque le problème de lenteur de mon ordinateur ne concerne que le démarrage de Windows, la solution peut se trouver dans les programmes qui se chargent au démarrage. Vous les trouverez dans Démarrer > Paramètres > Applications > Démarrage.
Certains d’entre eux seront utiles. Mais d’autres vous montreront qu’ils ne vous sont d’aucune utilité ou qu’ils sont superflus. Plus vous en désactivez, mieux c’est. En cas de problème, vous pouvez les réactiver. Vous trouverez également cette liste dans le gestionnaire des tâches de Windows.
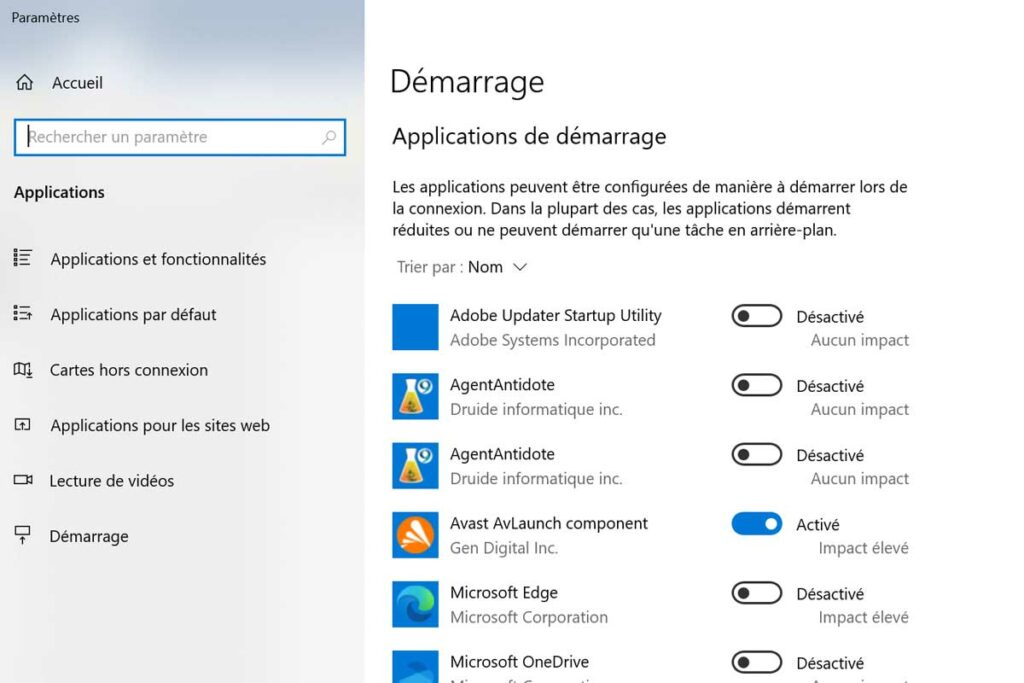
Parmi les programmes de démarrage, l’un d’entre eux, livré par défaut avec Windows, se distingue. Si vous n’utilisez pas OneDrive pour stocker vos fichiers et documents dans le cloud, vous pouvez vous en passer. Vous devez d’abord interrompre la synchronisation, si vous l’avez déjà configurée. Si ce n’est pas le cas, il suffit de le fermer et de le supprimer de la liste des programmes de démarrage.
Ajuster l’apparence de Windows
Les effets visuels, les animations et les effets d’ombre de Windows affectent ses performances sur un PC ou un ordinateur lent. Désactiver ces options esthétiques permet d’accélérer Windows 10 afin qu’il soit plus performant avec les ressources disponibles.
Vous devrez rechercher « performance » dans la boîte de recherche. Vous trouverez l’option Régler l’apparence et les performances de Windows. Dans l’onglet Effets visuels, sélectionnez Ajuster pour améliorer les performances. Enfin, cliquez sur Appliquer.
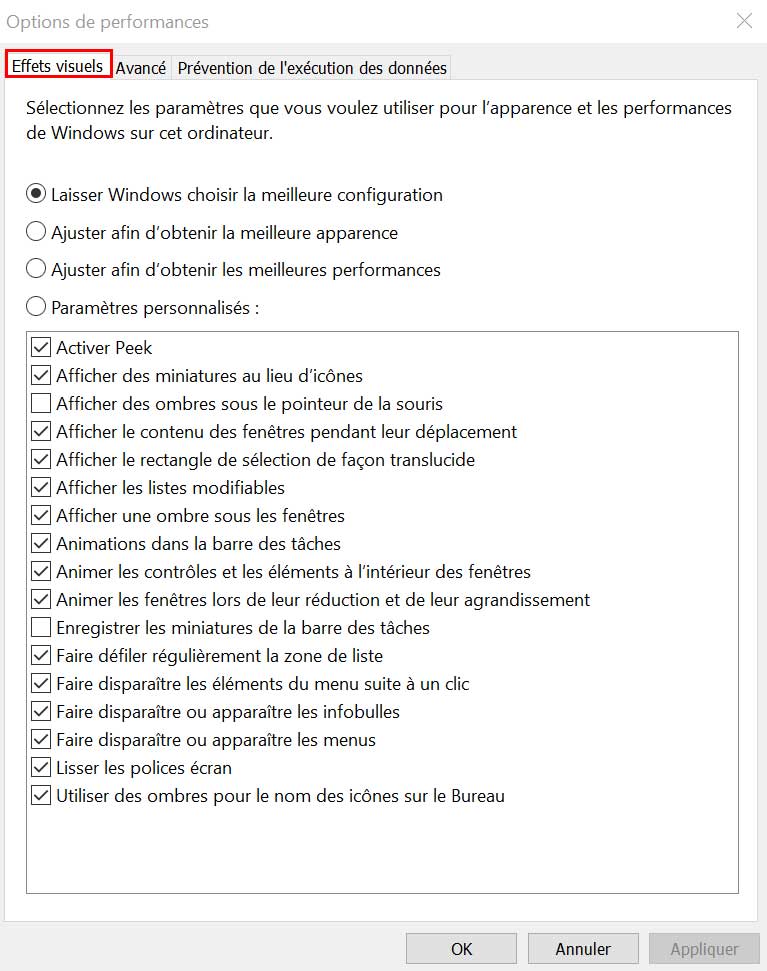
Après avoir redémarré votre PC, vous constaterez les différences d’aspect et de performances. Un petit sacrifice pour améliorer les performances de votre ordinateur.
Augmenter la taille du fichier de page
Le fichier de page est un moyen pour Windows d’utiliser la mémoire. En profitant de l’espace libre sur votre disque dur, le système d’exploitation peut augmenter la mémoire disponible par le biais de logiciels. Plus le fichier est grand, mieux c’est. Ainsi, si mon ordinateur fonctionne très lentement, je peux agrandir ce fichier.
Pour le modifier, vous devez aller dans Propriétés du système. Vous les trouverez dans la barre Windows. Sous l’onglet Avancé > Performances > Paramètres, vous trouverez les Options de performance. Là aussi, vous devrez aller dans Avancé. Sous Mémoire virtuelle, vous verrez la quantité configurée et vous pourrez l’augmenter.
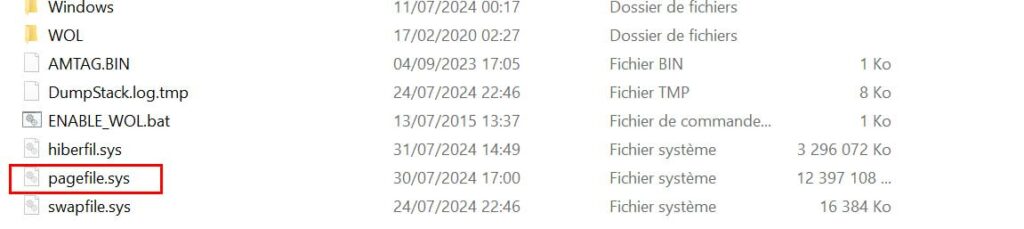
Vous pouvez confier cette tâche à Windows en cochant la case Gérer automatiquement la taille du fichier de page pour tous les lecteurs. Si vous souhaitez modifier vous-même la taille du fichier, gardez à l’esprit que ce dernier occupe de l’espace sur votre disque dur. Microsoft recommande que la taille du fichier de pagination soit 1,5 fois supérieure à celle de la mémoire vive de votre PC. Mais vous pouvez aller plus loin si votre disque le permet.
Un disque dur avec peu d’espace libre est un PC plus lent
En lien avec le point précédent. Si votre disque dur est trop plein, les performances de votre ordinateur en pâtiront également. Il est donc utile d’avoir un disque dur spacieux pour que l’ensemble de l’ordinateur fonctionne correctement.
À partir de Démarrer > Paramètres > Système > Stockage, vous pouvez voir l’espace occupé et le libérer en supprimant les fichiers inutiles. Il est également utile de désinstaller les applications et les jeux que vous n’utilisez plus.
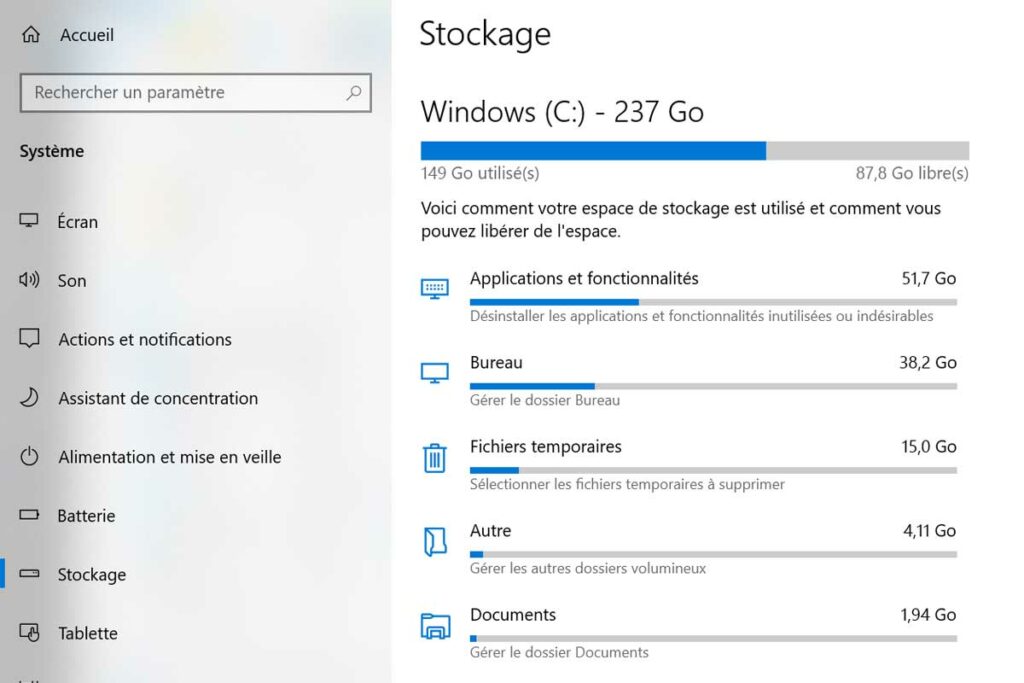
En activant l’assistant de stockage, le processus de nettoyage s’effectuera automatiquement dans la mesure du possible. En particulier, la corbeille sera vidée et les fichiers temporaires provenant d’installations et de tâches antérieures seront supprimés.
ReadyBoost, plus de mémoire en passant par l’USB
Revenons au manque de mémoire pour que Windows soit suffisamment performant. Si l’extension du fichier de page ne suffit pas et que vous n’avez pas assez d’espace sur votre disque dur, vous pouvez utiliser un disque USB comme mémoire RAM supplémentaire.
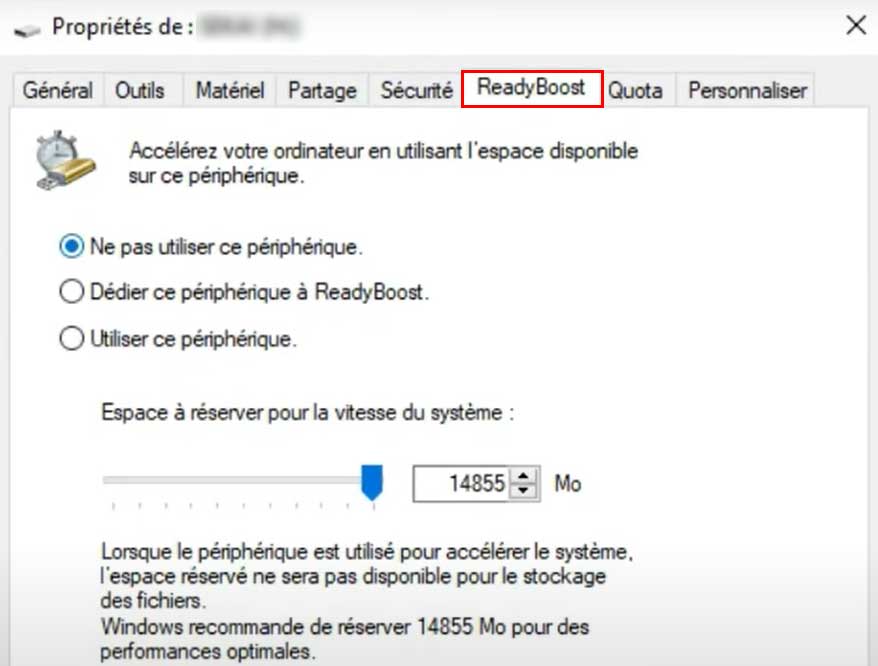
Il doit disposer d’au moins 500 Mo d’espace. Vous ne pourrez pas l’utiliser pour stocker quoi que ce soit, car il servira de mémoire supplémentaire pour votre PC.
Cette fonction s’appelle ReadyBoost et peut être activée à partir de l’explorateur de fichiers. Faites un clic droit sur une clé USB et cliquez sur Propriétés. Dans l’onglet ReadyBoost, activez l’option Utiliser ce périphérique.
Retour au paramètre d’usine avec la restauration du système
Si tout ce qui précède n’a pas permis d’accélérer Windows 10 ou une autre version de Windows, il ne reste plus qu’à nettoyer radicalement votre ordinateur. Avec la restauration du système, vous pouvez accélérer Windows 10 en supprimant simplement tout ce qui se trouve sur votre ordinateur, ce qui ramène le système d’exploitation à son état d’origine. Avant d’installer des applications et d’effectuer les modifications qui ont provoqué la lenteur de votre PC.
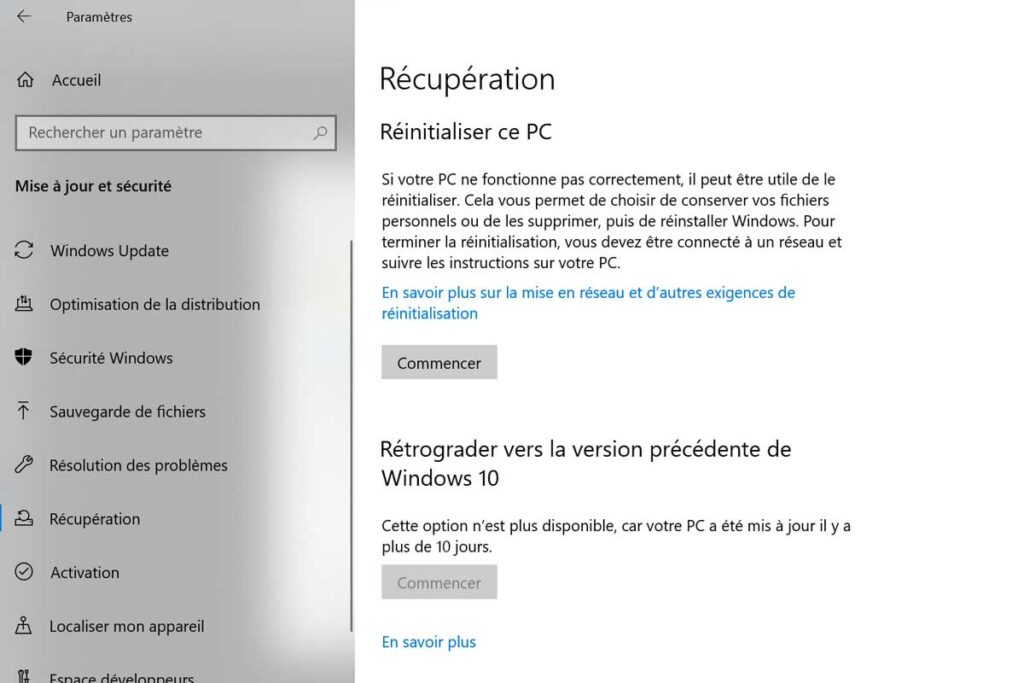
Depuis Démarrer > Paramètres > Mise à jour et sécurité > Récupération > Réinitialiser ce PC, vous pouvez réinstaller Windows. Vous pouvez le faire en supprimant tous vos fichiers ou en les conservant. Vous conserverez vos fichiers, mais les paramètres et les applications seront supprimés.
Une autre option consiste à restaurer en supprimant tout. Dans ce cas, si vous souhaitez sauvegarder quoi que ce soit, copiez-le sur un lecteur ou un disque externe.