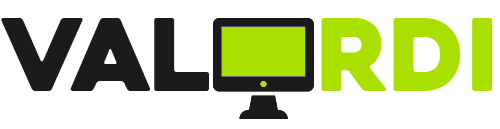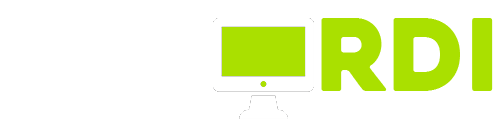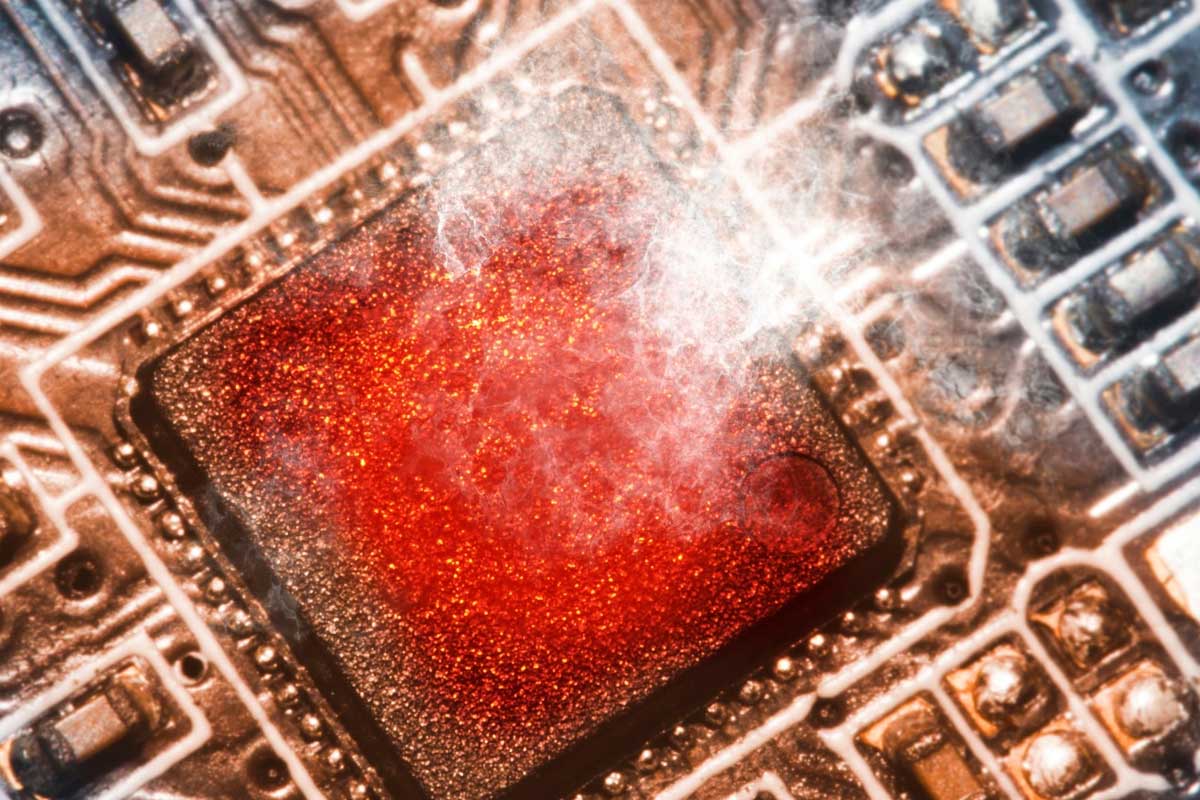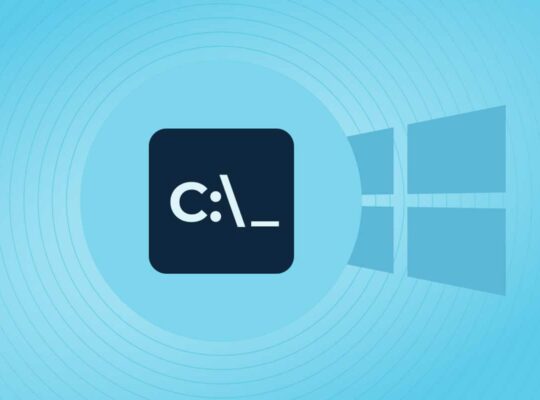Avez-vous remarqué que la température de votre unité centrale est trop élevée ? Si votre ordinateur commence à se comporter de manière étrange, à redémarrer spontanément, à se bloquer ou à ralentir lorsque vous effectuez certaines tâches, il se peut que vous ayez un problème de surchauffe.
En outre, la surchauffe de votre système peut entraîner des problèmes matériels. Heureusement, il est assez facile de mesurer la température de votre ordinateur.
Avant d’examiner les différentes options de mesure de la température du processeur, nous allons proposer une règle générale qui peut être utilisée pour déterminer si votre ordinateur fonctionne correctement ou s’il a un problème quelconque :
- En dessous de 60° : il fonctionne correctement
- Entre 60° et 70° : il fonctionne correctement, mais commence à surchauffer. Il serait bon de vérifier s’il y a beaucoup de poussière sur les ventilateurs, etc. et de les nettoyer.
- Entre 70° et 80° : si vous ne faites pas d’overclocking, vérifiez que les ventilateurs fonctionnent correctement.
- Entre 80° et 90° : l’ordinateur est trop chaud. Vérifiez si l’un des ventilateurs est cassé et ouvrez-le pour nettoyer la poussière. Certains ordinateurs portables atteignent cette température (par exemple lors des jeux) et commencent à ralentir leurs performances. Si la température dépasse 85°, il faut s’inquiéter.
- Au-delà de 90° : appelez les pompiers.
Core Temp
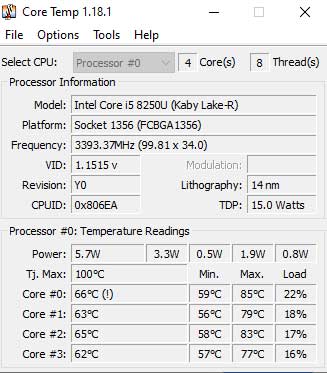
Core Temp est une application Windows gratuite qui, comme beaucoup d’autres applications gratuites, tente d’installer des logiciels publicitaires sur votre ordinateur. Il vous suffit d’être prudent lors de l’installation et de décocher toutes les options inutiles.
Une fois installé, Core Temp nous indiquera la température dans la zone de notification de la barre des tâches. Il s’agit d’un programme très simple qui permet de vérifier rapidement la température de chaque cœur du processeur.
HWiNFO
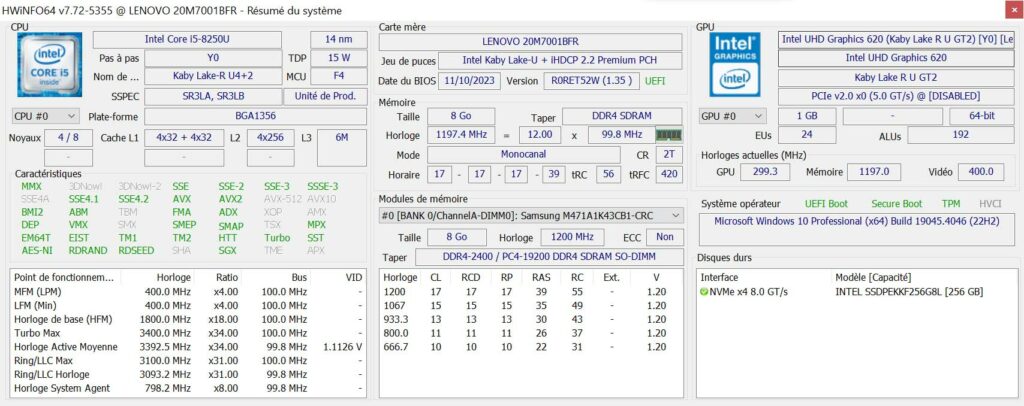
HWiNFO est une autre option gratuite, et dans ce cas, il nous offre des informations plus détaillées, en étant capable d’accéder à la température des différents composants de notre ordinateur.
HWiNFO dispose d’un “mode capteur” qui nous permet de visualiser facilement ces données ainsi que de nombreuses autres données relatives aux performances de notre ordinateur. Mieux encore : le programme permet une surveillance à distance à partir d’un autre PC sur le même réseau.
HW Monitor
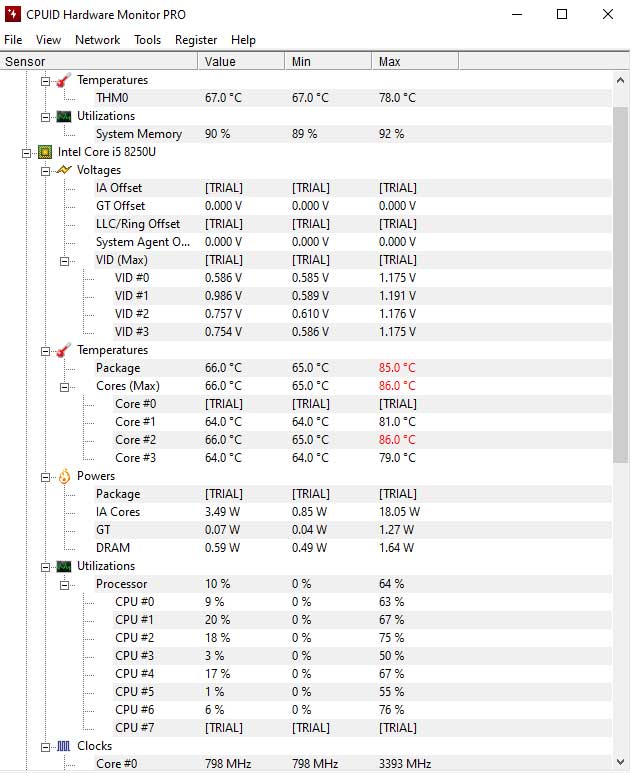
HW Monitor n’a peut-être pas la meilleure interface du monde, mais il fait parfaitement son travail. En quelques clics, vous pouvez vérifier la température du processeur, de la carte graphique, du disque dur, de la mémoire RAM, la vitesse du ventilateur, etc.
Le téléchargement est gratuit, mais si vous décidez de payer la licence complète, vous aurez accès à une série de tests de performance pour déterminer s’il y a un problème avec votre ordinateur.
CPU-Z
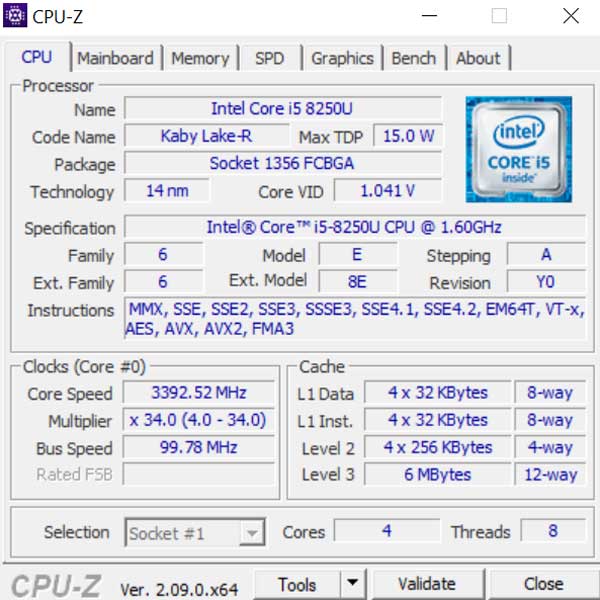
CPU-Z est un autre freeware historique. Il s’agit d’un outil qui vous permet d’obtenir toutes les données sur les composants matériels de votre ordinateur, y compris la température de votre processeur.
Et si je n’utilise pas Windows ?
Si vous utilisez macOS, vous pouvez consulter ce guide dans Applesfera avec plusieurs widgets gratuits. Dans le cas de Linux, vous pouvez le faire en suivant les étapes suivantes :
- Ouvrez le terminal et tapez : sudo apt-get install lm-sensors
- Tapez la commande suivante pour l’activer : sudo sensors-detect
- Confirmez toutes les options par “yes”.
- Exécutez la commande suivante : sensors
En plus d’utiliser des commandes textuelles dans le terminal, nous pouvons avoir recours à des programmes graphiques qui extraient leurs données des lm-sensors, tels que KSysGuard:
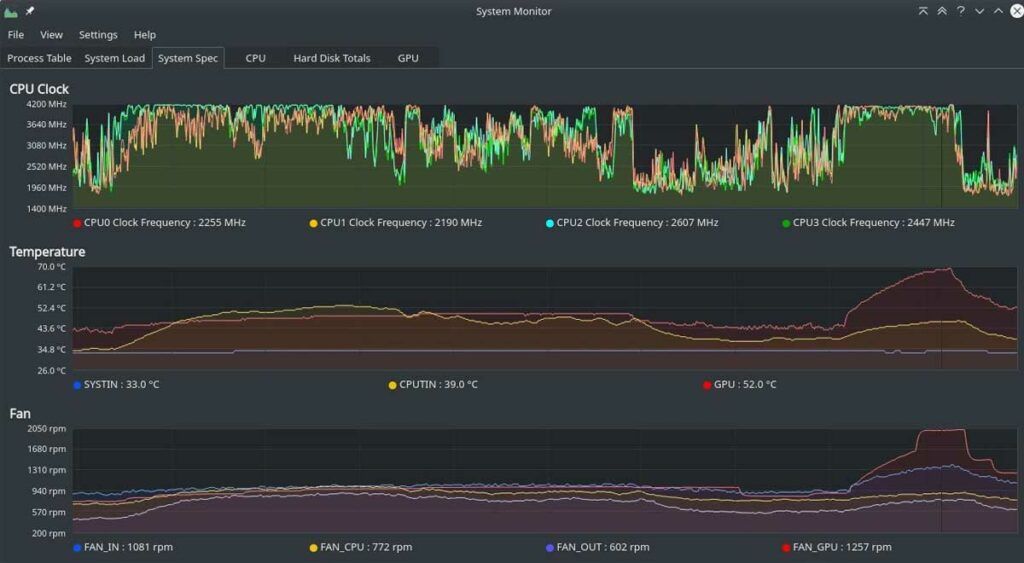
Une autre option est d’installer I-NEX, une application qui nous montrera de nombreuses informations relatives aux composants de notre ordinateur, du type de processeur à sa température en temps réel.
Mesurer la température dans le BIOS
Si vous ne souhaitez pas installer de logiciel pour vérifier la température de votre ordinateur, vous pouvez simplement accéder au BIOS lorsque vous allumez votre ordinateur (ou à l’UEFI, si votre ordinateur est plus moderne).
Pour ce faire, il suffit d’appuyer sur une touche dès que vous redémarrez votre ordinateur (généralement F2, F10, F12 ou Del), bien qu’il existe également un moyen de le faire à partir des paramètres de Windows 10.
Bien que chaque BIOS soit différent, la plupart d’entre eux présentent des caractéristiques similaires. Vous devriez trouver la température sous “Moniteur”, “Santé du système”, “Capteur”, “Moniteur H/W” ou “État de l’ordinateur”.
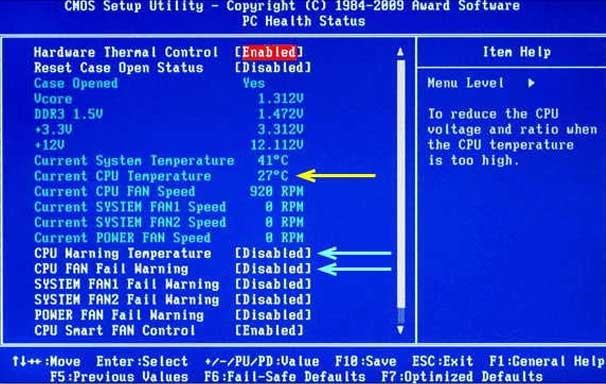
Dans cette section, vous trouverez la température du processeur, la vitesse de chaque ventilateur, etc. Il est probable que la température de la carte graphique (GPU) n’apparaisse pas, mais vous pouvez utiliser l’un des programmes mentionnés ci-dessus pour la vérifier.
Comme nous pouvons le constater, la mesure de la température de notre équipement est très importante pour obtenir de meilleures performances et prendre soin de l’état des composants essentiels. Le côté positif est qu’il existe de nombreuses options pour savoir si notre ordinateur fonctionne bien ou s’il y a vraiment un problème qui doit être résolu.