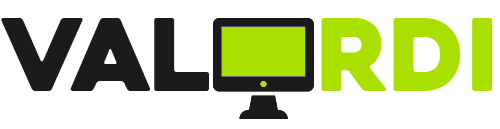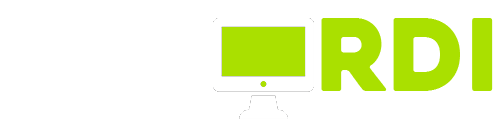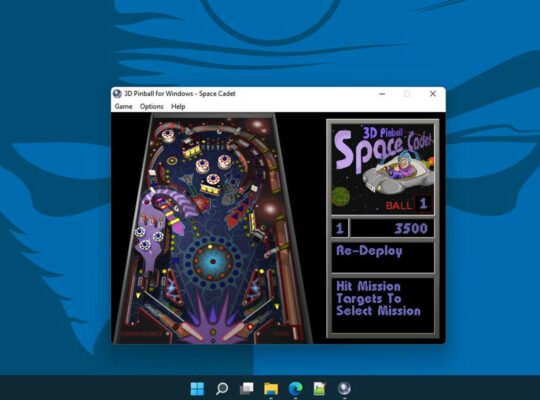Si vous vous lassez de votre bureau et que vous souhaitez lui donner un nouveau style et plus de dynamisme, prenez note car nous allons vous expliquer pas à pas comment installer un fond d’écran animé dans Windows 10 et comment vous pouvez les obtenir.
Nous aimons tous donner une touche personnelle à notre espace, qu’il soit physique ou virtuel. C’est pourquoi, tout comme nous décorons notre chambre ou notre bureau, nous personnalisons également le bureau de notre PC à notre goût.
En fait, changer le fond d’écran est l’une des premières choses que l’on fait lorsqu’on acquiert un nouvel ordinateur, car c’est ainsi qu’il passe du statut d’ordinateur ordinaire à celui d’ordinateur personnel.
Que vous veniez d’acquérir votre nouvel ordinateur ou que vous vous lassiez de l’image que vous avez vue sur votre bureau, il est possible que vous n’ayez pas encore trouvé de fond d’écran qui vous plaise. Dans ce cas, pourquoi ne pas aller plus loin dans la personnalisation et installer un fond d’écran animé sur Windows ?
Ainsi, votre bureau sera beaucoup plus dynamique et original qu’avec les traditionnelles images statiques.
Le téléchargement d’un fond d’écran animé sur votre PC est une tâche simple, et en quelques étapes seulement, votre nouveau fond d’écran sera prêt. Dans ce tutoriel, nous vous expliquons tout ce que vous devez faire pour installer un fond d’écran animé sur votre ordinateur et comment vous pouvez y parvenir.
Qu’est-ce qu’un fond d’écran animé ?
Avant de vous dire où télécharger des fonds d’écran animés pour Windows et comment les installer, expliquons d’abord ce qu’est exactement un fond d’écran animé.
Comme son nom l’indique, il s’agit d’un fond d’écran qui, contrairement aux fonds d’écran traditionnels, n’est pas statique, mais animé.
Mais comment est-il possible qu’il s’agisse d’un élément dynamique ? Par défaut, les fonds d’écran de Windows 10 et Windows 11 sont des images statiques, mais il existe certains programmes qui permettent de définir comme fond d’écran une séquence d’images ou une vidéo adaptée à cet effet.
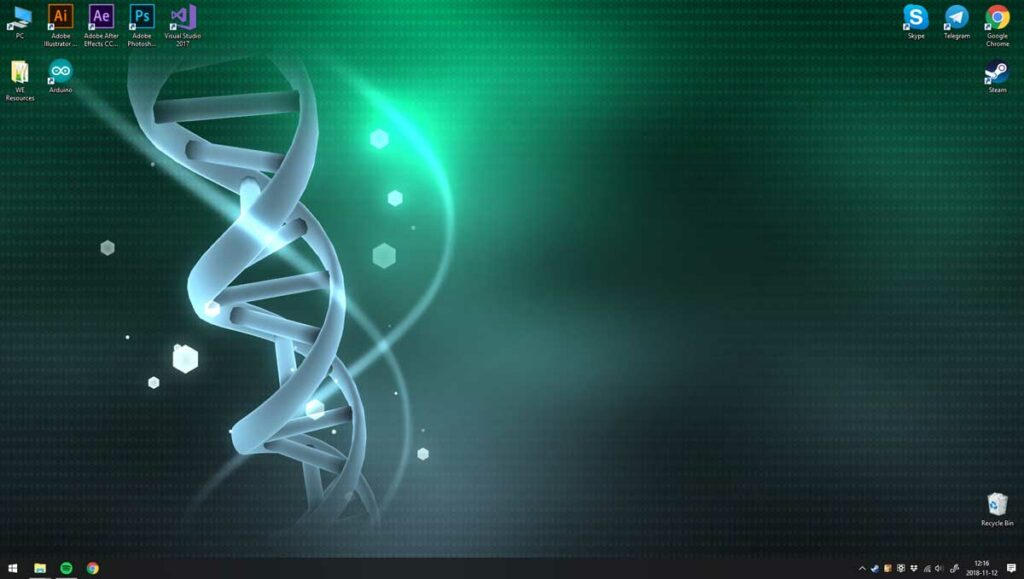
Cependant, bien qu’un fond d’écran animé apporte plus de dynamisme à votre bureau, si vous souhaitez l’installer sur votre ordinateur portable, un élément à prendre en compte est la consommation de la batterie.
Comme il ne s’agit pas d’une photo statique, un fond d’écran animé fait consommer plus d’énergie à l’écran, il est donc important que vous en teniez compte lorsque vous optez pour cette alternative de personnalisation.
Installer le fond d’écran animé avec Push Video Wallpaper ?
Maintenant que nous avons clarifié ce qu’est un fond d’écran animé, nous allons vous expliquer comment l’installer sur votre PC. Différents programmes sont disponibles pour installer un fond d’écran animé sur Windows.
Nous allons utiliser Push Video Wallpaper, qui dispose d’une version d’essai gratuite et d’une version complète qui coûte 7,46 euros.
Pour commencer, vous devez procéder comme suit :
- Allez sur la page de Push Video Wallpaper et cliquez sur l’onglet Téléchargements.
- Cliquez ensuite sur le premier bouton de téléchargement, situé dans la section Push Video Wallpaper.
- Le fichier exécutable ne pèse que 16 Mo.
Après l’avoir téléchargé sur votre ordinateur, double-cliquez dessus pour ouvrir le programme d’installation et suivez les instructions de l’assistant pour installer le programme.
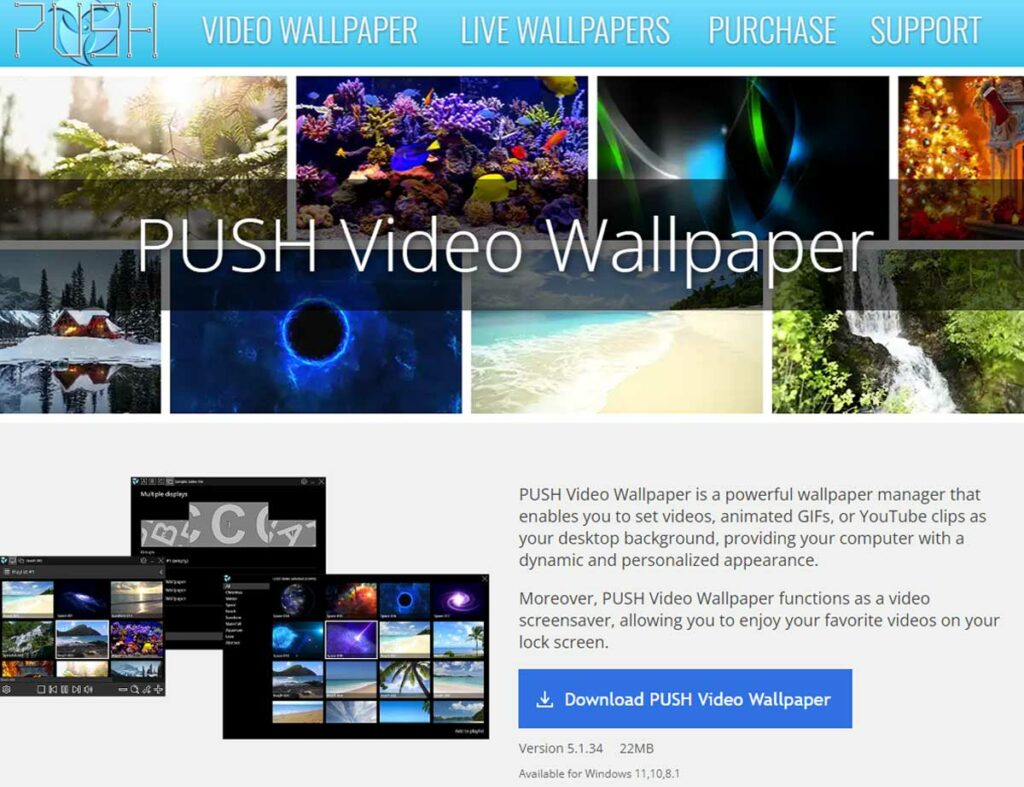
Une fois le processus terminé, l’application remplacera automatiquement votre ancien fond d’écran par une batterie de fonds d’écran animés.
Il s’agit d’exemples préchargés que vous pouvez échanger en sélectionnant l’option correspondante dans la fenêtre centrale de l’onglet Principal.
Si vous utilisez la version d’essai, vous verrez l’étiquette Version d’essai en bas à gauche de l’écran. Pour que le filigrane disparaisse, vous devez acheter une licence qui, comme indiqué ci-dessus, coûte 7,46 euros.
Dans la section suivante, nous expliquons comment configurer et gérer les fonds d’écran avec ce programme.
Configurer votre fond d’écran animé dans Push Video Wallpaper
Push Video Wallpaper vous propose des exemples de fonds d’écran animés afin que vous puissiez les essayer sur votre bureau. Ils sont compatibles avec différents formats et résolutions d’écran et s’adaptent automatiquement à votre moniteur, vous n’avez donc pas à vous en soucier.
Vous avez la possibilité d’en afficher un seul ou de créer une liste de lecture avec plusieurs d’entre eux. Dans la section centrale de l’onglet Principal, vous trouverez les quatre fonds d’écran par défaut : un fichier vidéo, un GIF animé, une vidéo YouTube, tous regroupés dans la liste de lecture Par défaut.
Si vous ne cliquez sur aucune des icônes en haut, la liste sera lue dans l’ordre, du premier fond d’écran au deuxième, et ainsi de suite.
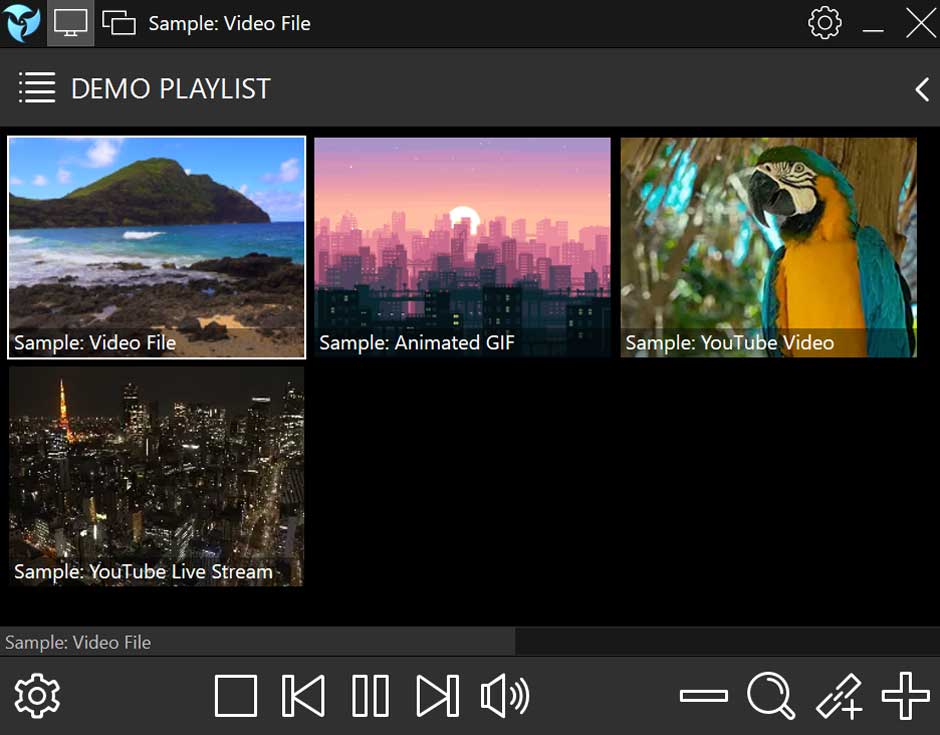
Si vous préférez, vous pouvez sélectionner un seul des fonds d’écran animés, par exemple le premier, Sample : Video File, qui est une plage avec la mer en mouvement, et cliquer sur l’icône Loop (la troisième en partant de la gauche) pour que seul ce fond d’écran soit joué en boucle.
Vous avez également la possibilité de cliquer sur l’icône Aléatoire pour mélanger la liste des arrière-plans.
En appuyant sur l’icône Liste de lecture, vous pouvez créer une nouvelle liste de lecture :
- Pour ce faire, cliquez sur l’icône Liste de lecture en haut à droite et sélectionnez l’option Nouveau.
- Saisissez ensuite le nom que vous souhaitez lui donner dans le champ de texte et appuyez sur le bouton Ok.
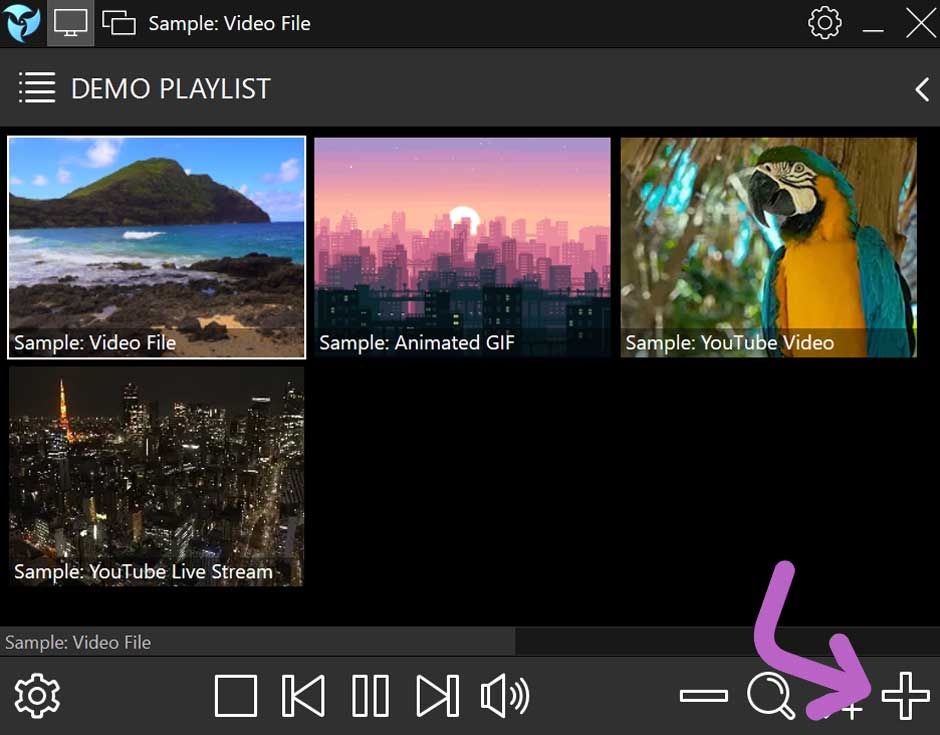
- Ensuite, cliquez sur le bouton + dans le coin inférieur droit, localisez le dossier dans lequel est stocké le fichier que vous souhaitez ajouter à votre liste de lecture, sélectionnez-le et cliquez sur Ajouter à la liste de lecture.
- Répétez l’opération avec tous les fonds d’écran mobiles que vous souhaitez inclure et réglez les préférences de lecture à votre convenance.
- Si vous souhaitez supprimer un fond d’écran de la liste de lecture, il vous suffit de le sélectionner et d’appuyer sur l’icône – dans la barre d’outils en bas.
- Vous avez la possibilité de créer plusieurs listes de lecture différentes pour gérer tous vos fonds d’écran. Une bonne idée est de les organiser par thème, afin de pouvoir changer le fond d’écran mobile de votre bureau quand vous le souhaitez, d’un simple clic.
- Vous avez également la possibilité d’ajouter des vidéos YouTube. Pour ce faire, cliquez sur l’icône Ajouter une URL et collez l’adresse du contenu pour l’ajouter à votre liste de lecture.
En bas de la fenêtre du programme, vous trouverez les commandes de lecture du fond d’écran animé. Vous pouvez mettre la lecture en pause, passer au fond d’écran suivant ou revenir au précédent, régler le volume ou supprimer et ajouter des fonds d’écran.
Cliquez sur l’onglet Paramètres pour accéder aux paramètres du programme. Vous pouvez y régler le niveau de luminosité ou la transparence des icônes du bureau, ou encore déterminer quand interrompre le mouvement du fond d’écran animé.
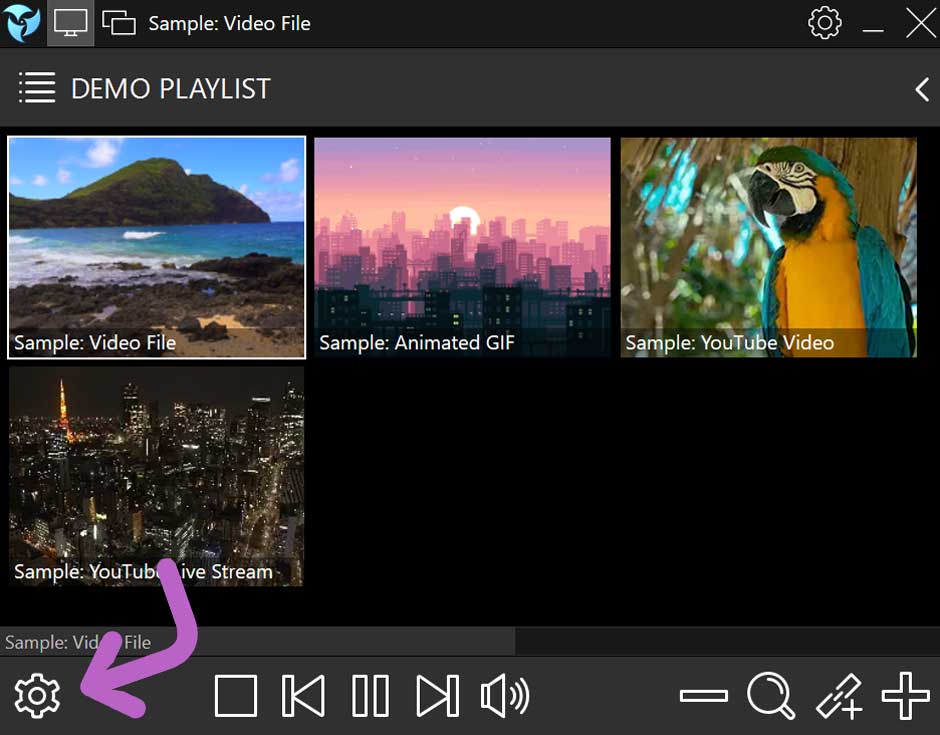
Fonds d’écran animés
Push Video Wallpaper prend en charge différents formats et vous permet d’ajouter des fonds d’écran dans des fichiers vidéo, des GIF animés, des vidéos YouTube ou même des flux en direct sur YouTube.
Ce programme vous permet donc d’utiliser des clips courts ou longs, des fichiers locaux ou du contenu Internet comme fond d’écran. Notez toutefois que les vidéos et les GIF doivent avoir une taille appropriée pour être affichés sur votre écran avec une bonne qualité.
Si vous avez repéré une vidéo, un GIF animé ou une vidéo YouTube que vous souhaitez utiliser comme fond d’écran animé, cliquez sur l’icône + et recherchez-la sur votre ordinateur s’il s’agit d’un fichier local, ou cliquez sur l’icône Ajouter une URL et collez l’adresse s’il s’agit d’une vidéo provenant d’Internet.
Si vous n’avez pas de contenu en tête et que vous souhaitez explorer quelques modèles, cliquez sur l’icône avec trois points, où se trouve une galerie de fonds d’écran animés à télécharger avec différents thèmes (abstrait, plages, espace, chutes d’eau, couchers de soleil…).
Lorsque vous en trouvez un qui vous plaît, il vous suffit de cliquer dessus pour télécharger le fichier sur votre ordinateur.
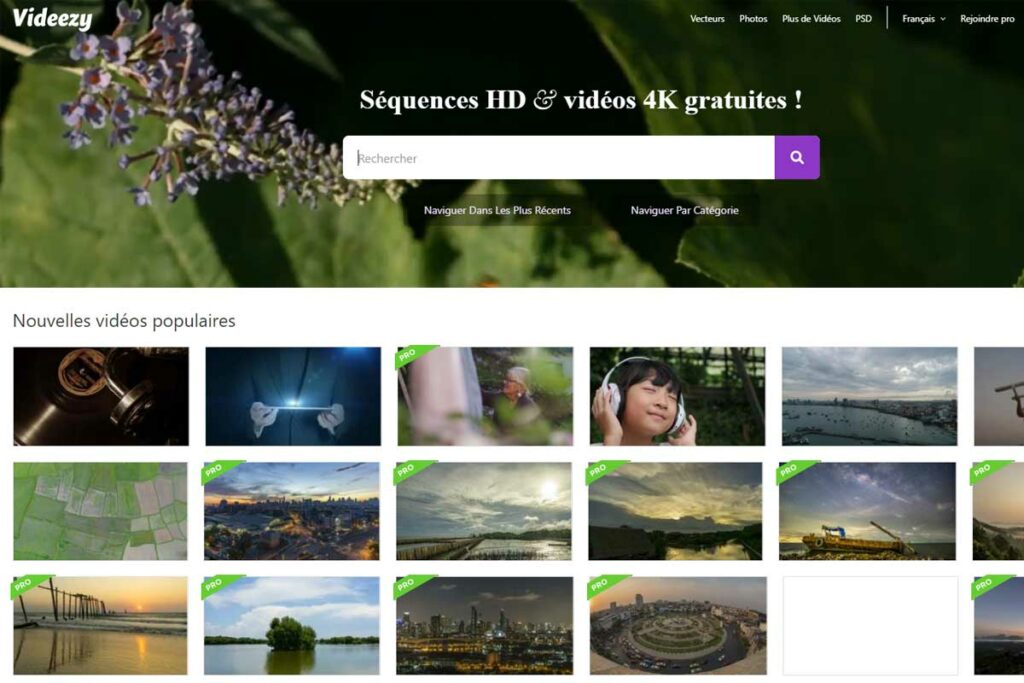
Vous trouverez également sur Videezy des vidéos en boucle parfaites pour être utilisées comme fond d’écran. Ce site contient de nombreuses archives de vidéos de qualité, dont beaucoup peuvent être téléchargées gratuitement.
Un autre site Web qui peut être utilisé pour télécharger de très beaux arrière-plans animés de haute qualité est wallpapers.video, où vous pouvez trouver un moteur de recherche pour trouver celui que vous voulez, mais ils sont également distribués par catégories telles que l’anime, les séries et les films, les jeux vidéo, Disney, les super-héros et d’autres encore.
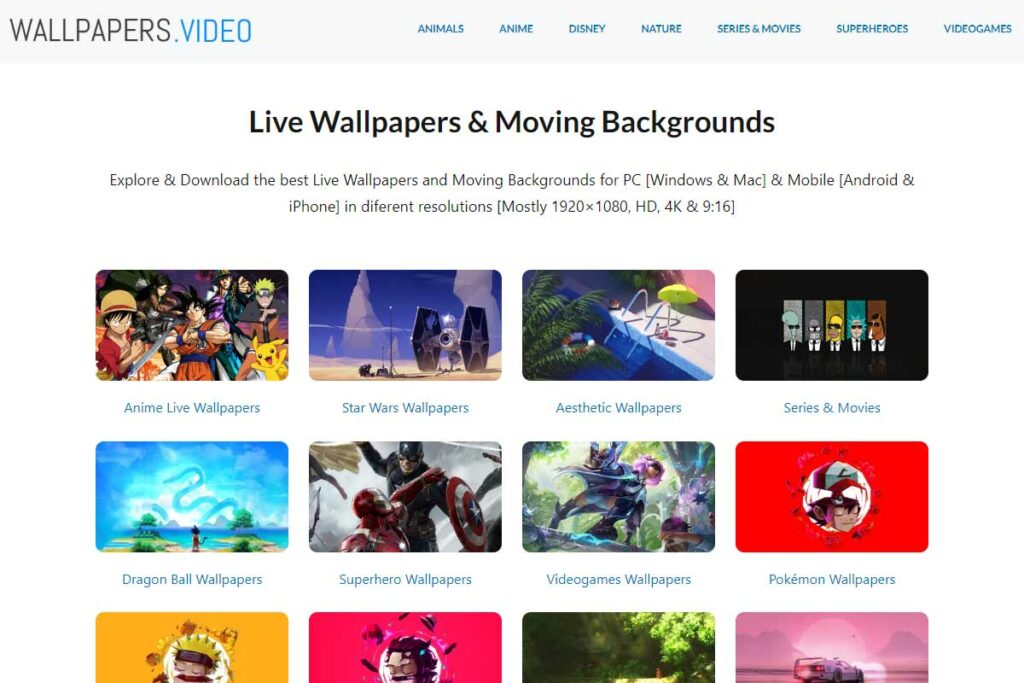
En outre, vous pouvez également trouver ce type d’arrière-plans dans mylibewallpapers. La qualité des fonds d’écran de ce site est très élevée, car il y a un peu de tout avec l’anime, les jeux, la fantaisie, la science-fiction, les voitures ou la télévision, entre autres. La partie la plus positive est qu’ils ont leur propre application pour mettre ces arrière-plans sur Windows qui s’appelle MLW Software.
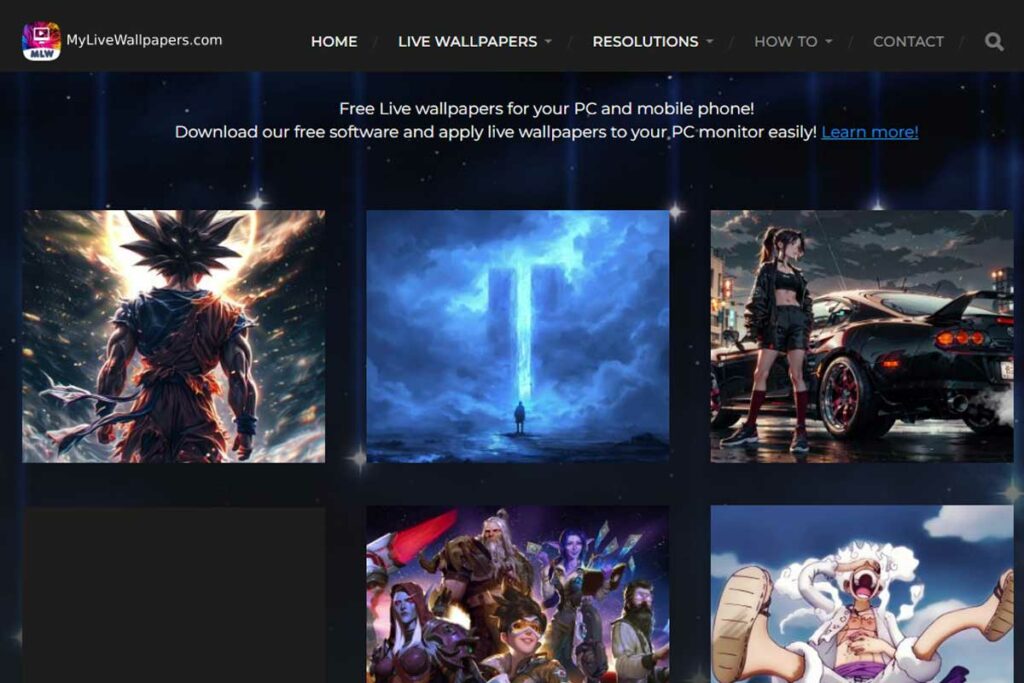
Alternatives à Push Video Wallpaper
Bien que Push Video Wallpaper soit l’un des programmes qui fonctionne le mieux, il existe également d’autres alternatives qui peuvent être parfaitement utilisables et vous devriez les connaître au cas où vous voudriez les essayer.
Ils ont tous le même but, donc avec eux vous pouvez obtenir ce fond d’écran animé que vous aimez tant sur votre système d’exploitation Windows 10.
Desktop Live Wallpapers
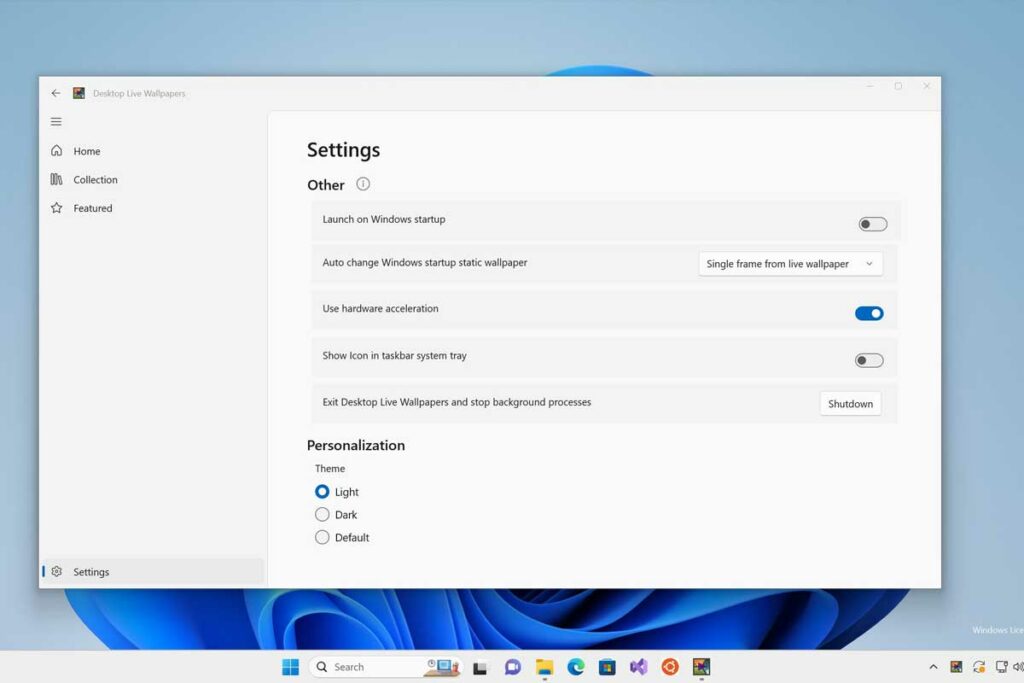
Il s’agit d’une application qui vous permettra d’utiliser des images animées pour créer nos fonds d’écran. Au début, l’outil est gratuit, bien qu’il comprenne des achats qui se concentrent principalement sur le type de fichiers que vous pouvez utiliser pour les fonds d’écran.
Desktop Live Wallpapers est un programme qui est déjà nativement préparé pour supporter de nombreux moniteurs, avec la possibilité d’arrêter les fonds d’écran lorsque le bureau n’est pas visible, ce qui aura un impact sur la consommation.
Vous pouvez choisir parmi une série de fonds d’écran animés répartis par catégories, de sorte qu’il est très facile d’en trouver un qui vous plaise.
RainWallpaper
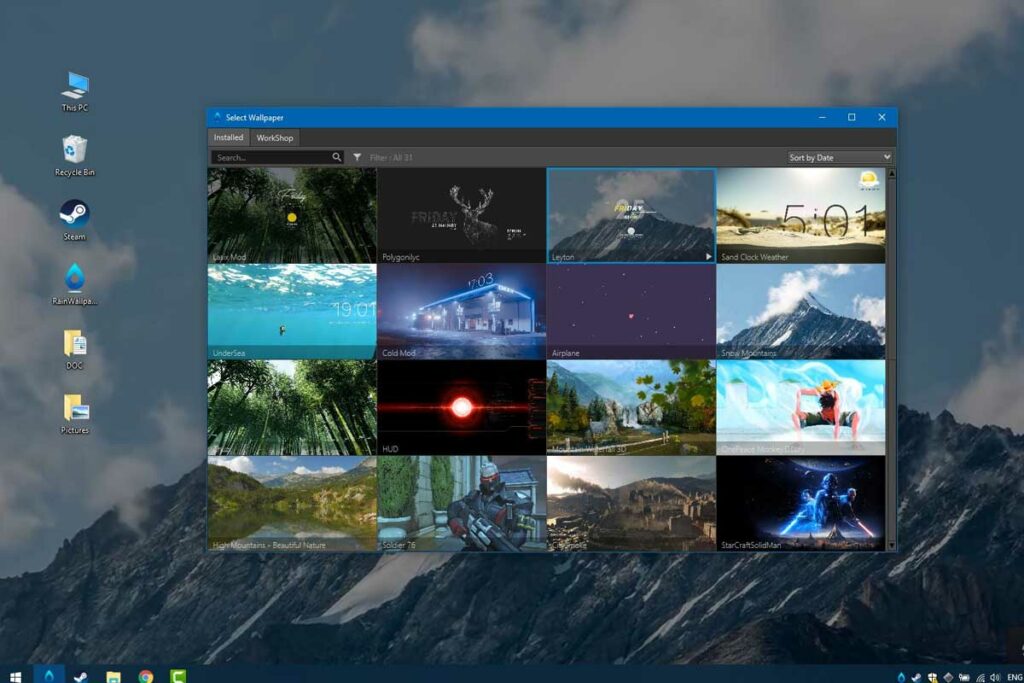
Dans RainWallpaper, vous trouverez de nombreux arrière-plans animés à choisir et à placer dans Windows. Il s’agit d’un outil assez facile à utiliser qui vous permet de profiter des arrière-plans fournis par le programme lui-même, bien que vous puissiez également les obtenir à partir de vidéos ou de pages Web spécialisées.
Il est également possible d’arrêter le fond animé si l’on ne se trouve pas sur le bureau, car il est un peu absurde de consommer la mémoire de quelque chose que l’on ne voit pas, étant donné que l’on peut se trouver avec des fenêtres ouvertes ou dans le navigateur, pour vous donner quelques exemples.
L’un des aspects les plus attrayants de cet outil est que les fonds d’écran qu’il propose sont tous interactifs, c’est-à-dire que lorsque nous passons la souris dessus, des effets sont créés et c’est quelque chose de très agréable visuellement parlant. Les formats pris en charge sont AVI, MP4. MOV et WMV.
Lively Wallpaper

Il s’agit d’une application qui fonctionne très bien et qui peut fonctionner avec un ou deux écrans en même temps.
Lively Wallpaper possède sa propre collection d’arrière-plans animés, ce qui est un grand avantage, mais vous pouvez également ajouter vos propres créations, des fichiers GIF, des vidéos de tiers et même des pages Web.
Un autre point positif est que chacun des fonds d’écran de cette application peut être configuré pour donner votre touche personnelle et non pas comme il est livré en standard.
Beautiful Wallpapers
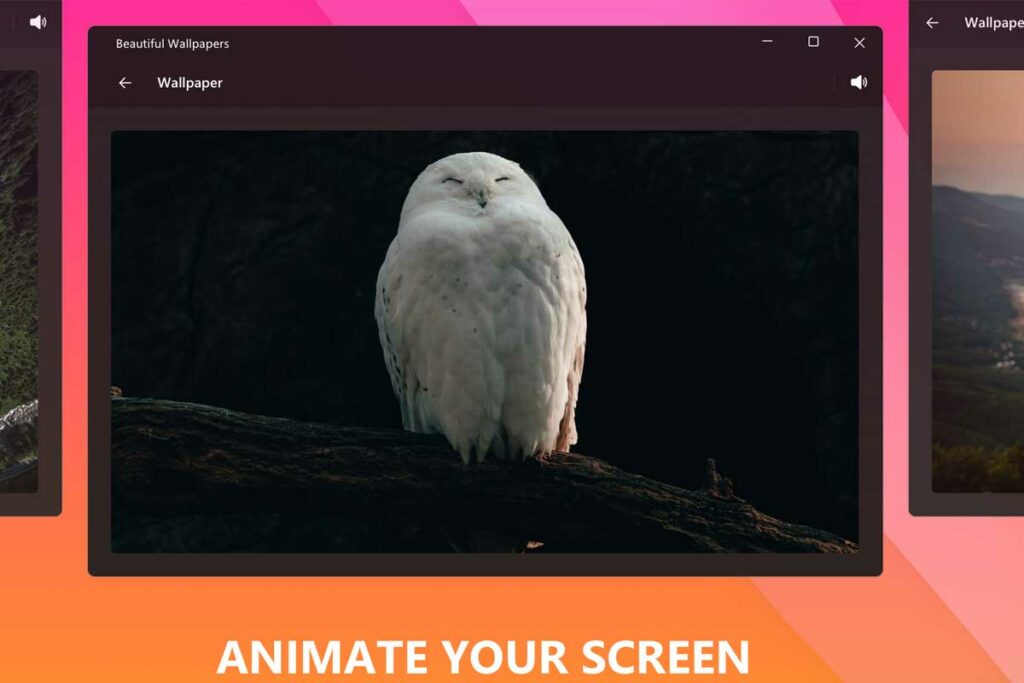
Dans ce cas, vous pourrez utiliser les arrière-plans de l’application ou les vidéos de votre choix.
Dans Beautiful Wallpapers, vous pouvez utiliser des arrière-plans animés avec ou sans son, ce qui peut ajouter une touche spectaculaire à votre bureau.
L’application est très facile à utiliser, car il suffit de faire glisser la vidéo souhaitée dans l’application pour qu’elle passe en boucle. Dans tous les cas, il dispose d’une variété d’arrière-plans dont les principaux protagonistes sont la nature et les animaux.
Si vous essayez toutes les fonctionnalités que nous vous avons montrées dans cet article, n’hésitez pas à nous faire part de votre expérience avec ces fonds d’écran animés pour Windows 10 et Windows 11 sur nos réseaux sociaux, car nous voulons savoir ce que vous en pensez.